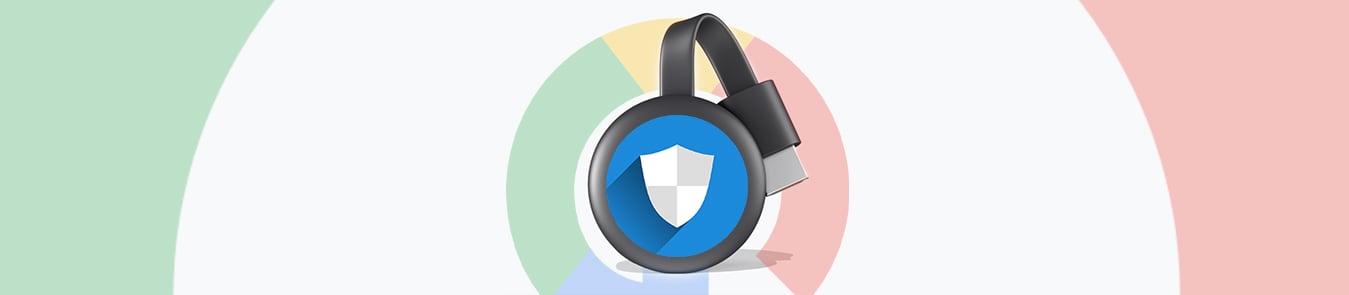لا تملك تلفزيون ذكي؟ لا مشكلة! لا يزال بإمكانك مشاهدة خدمات البث المفضلة لديك على الشاشة الكبيرة باستخدام Chromecast. يمكّنك مشغل الوسائط الرقمي المدمج وخفيف الوزن من Google من دفق محتوى الصوت والفيديو من أي جهاز تقريبًا إلى جهاز التلفزيون الخاص بك.
لسوء الحظ، فإن معظم خدمات البث التي يدعمها Chromecast مقيدة جغرافيًا. على سبيل المثال، لن تتمكن من الاستمتاع بمحتوى Netflix من مكتبة دولة أخرى. وبالمثل، ستواجه عقبات عند محاولتك الوصول إلى Disney Plus من خارج المناطق المتاحة لها.
الحل الأسهل لهذه المشكلة هو استخدام شبكة افتراضية خاصة موثوقة ، لكن Chromecast لا يقدم دعمًا مدمجًا لشبكات VPN. سنوضح لك في هذه المقالة كيفية إعداد VPN لجهاز Chromecast من خلال جهاز الكمبيوتر أو جهاز التوجيه الخاص بك:

كيفية تثبيت VPN على Chromecast؟
هناك طريقتان متاحتان لتثبيت VPN واستخدامها لجهاز Chromecast:
- قم بتكوين VPN على جهاز التوجيه.
- قم بتحويل جهاز الكمبيوتر الشخصي الذي يعمل بنظام Windows أو Mac إلى جهاز توجيه افتراضي.
أدناه، سنستعرض الخطوات المطلوبة لكلتا الطريقتين حتى تتمكن من اختيار الطريقة التي تناسبك بشكل أفضل.
الطريقة رقم 1: إعداد VPN على جهاز التوجيه الخاص بك
لوضع VPN على جهاز التوجيه الخاص بك لجهاز Chromecast، ما عليك سوى اتباع التعليمات البسيطة المذكورة في هذا الدليل خطوة بخطوة .
الطريقة رقم 2: إعداد جهاز توجيه افتراضي يدعم VPN
إذا لم يكن جهاز التوجيه الخاص بك جاهزًا لشبكة VPN أو كان التكوين يبدو معقدًا للغاية بالنسبة لك، فلا تقلق! يمكنك استخدام جهاز الكمبيوتر الشخصي الذي يعمل بنظام Windows أو Mac لإنشاء جهاز توجيه افتراضي محمي بشبكة VPN.
كيفية استخدام VPN مع Chromecast عبر نظام التشغيل Windows؟
لإعداد جهاز توجيه افتراضي باستخدام جهاز الكمبيوتر الشخصي الذي يعمل بنظام Windows، ما عليك سوى اتباع هذه التعليمات البسيطة:
- اشترك في PureVPN .
- قم بتنزيل وتثبيت برنامج VPN الخاص بنا لنظام التشغيل Windows .
- قم بتسجيل الدخول والاتصال بموقع الخادم المفضل لديك.
- انقر بزر الماوس الأيمن فوق موجه الأوامر واختر تشغيل كمسؤول .
- الآن، اكتب ما يلي: تعيين netsh wlan وضع الشبكة المستضافة = السماح ssid = مفتاح MYNETWORK = MYPASSWORD
- استبدل MYNETWORK وMYPASSWORD باسم الشبكة وكلمة المرور المفضلين لديك.
- اضغط على أدخل
- يجب أن تحصل الآن على الرسالة التالية:
- تم ضبط وضع الشبكة المستضافة للسماح بـ .
- تم تغيير SSID الخاص بالشبكة المستضافة بنجاح .
- تم تغيير عبارة مرور مفتاح المستخدم للشبكة المستضافة بنجاح .
- بعد ذلك، اكتب ما يلي: netsh wlan start hostnetwork
- اضغط على أدخل
- يجب أن تحصل الآن على الرسالة التالية: بدأت الشبكة المستضافة .
- انقر بزر الماوس الأيمن على أيقونة Wi-Fi في الركن الأيمن السفلي من شريط المهام وحدد فتح إعدادات الشبكة والإنترنت .
- ضمن تغيير إعدادات الشبكة ، انقر فوق تغيير خيارات المحول .
- انقر بزر الماوس الأيمن فوق اتصال VPN الذي تم إنشاؤه حديثًا وحدد خصائص .
- افتح خيار المشاركة وتحقق من خيار السماح لمستخدمي الشبكة الآخرين بالاتصال عبر خيار الاتصال بالإنترنت الخاص بهذا الكمبيوتر.
- من القائمة المنسدلة اتصال الشبكة المنزلية ، اختر اتصال VPN الذي قمت بإنشائه وانقر فوق موافق .
- قم بزيارة موقع مساعدة Google Chromecast واتبع الخطوات لإعداد جهاز Chromecast الخاص بك.
- قم بتوصيل جهاز Chromecast بجهاز التوجيه الظاهري الذي تم تنشيطه بواسطة VPN وافتح مجموعة كبيرة من المحتوى لتتمتع بمتعة المشاهدة!
كيفية استخدام Chromecast مع VPN عبر نظام Mac؟
لإعداد اتصال جهاز توجيه افتراضي باستخدام جهاز Mac الخاص بك، ما عليك سوى اتباع هذه التعليمات البسيطة:
- احصل على حساب PureVPN .
- قم بتنزيل وتثبيت برنامج VPN الخاص بنا لنظام التشغيل Mac .
- قم بتسجيل الدخول والاتصال بموقع الخادم المفضل لديك.
- انتقل إلى “تفضيلات النظام” وانقر فوق ” مشاركة” .
- في نافذة المشاركة، اختر مشاركة الإنترنت من الجزء الأيمن. ستظهر قائمة الخيارات على اليمين. حدد الإعدادات التالية:
- مشاركة اتصالك من: VPN (L2TP)
- لأجهزة الكمبيوتر التي تستخدم: تحقق من شبكة Wi-Fi
- انقر فوق “خيارات Wi-Fi” واكتب التفاصيل التالية:
- اسم الشبكة: [ أدخل اسم الشبكة الذي تختاره ]
- القناة: [ اترك الخيار الافتراضي كما هو ]
- الأمان: WPA2 شخصي
- كلمة المرور: [ أدخل كلمة مرور من اختيارك ]
- التحقق: [ أعد إدخال كلمة المرور التي اخترتها ]
- اضغط على موافق
- في نافذة المشاركة، تحقق من مشاركة الإنترنت
- ستظهر رسالة تسألك ” هل أنت متأكد من رغبتك في تشغيل مشاركة الإنترنت ؟” انقر فوق ابدأ .
- عند التنشيط، سترى نقطة خضراء بجوار النص مشاركة الإنترنت: قيد التشغيل .
- قم بزيارة موقع مساعدة Google Chromecast واتبع الخطوات لإعداد جهاز Chromecast الخاص بك.
- قم بتوصيل جهاز Chromecast بجهاز التوجيه الظاهري الذي تم تنشيطه بواسطة VPN وتمتع بإمكانية الوصول إلى مجموعة واسعة من خدمات البث والمحتوى!
أسئلة مكررة
فيما يلي بعض الأسئلة الشائعة حول شبكات VPN وChromecast:
هل يمكنك استخدام Chromecast مع VPN؟
كما ذكرنا سابقًا، لا يدعم Chromecast نفسه تثبيت VPN المباشر. ومع ذلك، لا يزال بإمكانك استخدام VPN لجهاز Chromecast – كل ما عليك فعله هو توصيل الجهاز بجهاز توجيه يعمل بشبكة VPN أو جهاز توجيه افتراضي.
هل يمكنني عكس الشاشة باستخدام VPN؟
قطعاً. إذا تم إجراء جميع التكوينات بشكل صحيح، فلن تواجه أي مشاكل في عرض شاشة جهازك على التلفزيون الخاص بك أثناء الاتصال بشبكة VPN.
هل يمكنني استخدام Chromecast خارج الولايات المتحدة؟
نعم، سيعمل Chromecast من أي مكان دون أي مشاكل. ومع ذلك، يعتمد عدد خدمات البث التي يمكنك الوصول إليها على موقعك. لحسن الحظ، يمكن تجاوز هذه القيود بسهولة باستخدام Chromecast VPN.
هل يمكنك الإرسال باستخدام VPN؟
لن تتمكن من استخدام Chromecast خلف VPN إذا تم ضبط جهاز التوجيه الخاص بك على DNS الخاص بـ Google. للإرسال بشكل صحيح، سيتعين عليك حظر Google DNS عن طريق التعمق في إعدادات المسؤول لجهاز التوجيه الخاص بك، والتي تختلف خطواتها من علامة تجارية إلى أخرى.
التفاف الأشياء
إذا وصلت إلى هذا الحد، فمن المحتمل أن يكون لديك فهم أفضل عندما يتعلق الأمر بإعداد VPN لجهاز Chromecast. ستتمكن الآن من الوصول بشكل آمن إلى خدمات البث في أي مكان على الكوكب من جهاز التلفزيون الخاص بك.
إذا كان لديك أي أسئلة أو ارتباك، فلا تتردد في استخدام قسم التعليقات أدناه، وسوف نقوم بالرد عليك في أقرب وقت ممكن!