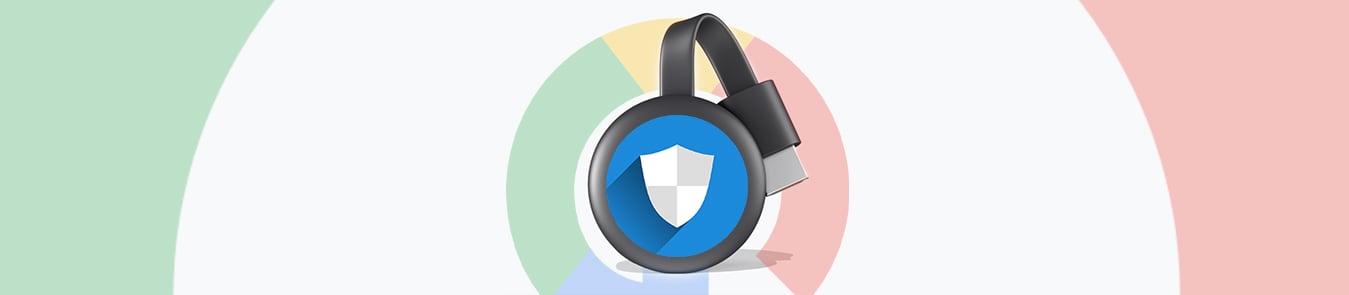スマートテレビをお持ちではありませんか?問題ない! Chromecast を使用すれば、お気に入りのストリーミング サービスを大画面で視聴できます。 Google のこのコンパクトで軽量のデジタル メディア プレーヤーを使用すると、ほぼすべてのデバイスからテレビにオーディオおよびビデオ コンテンツをストリーミングできます。
残念ながら、ほとんどの Chromecast 互換ストリーミング サービスには地域制限があります。たとえば、別の国のライブラリにあるNetflixコンテンツを楽しむことはできません。同様に、利用可能な地域外からDisney Plusにアクセスしようとすると、障害が発生します。
この問題に対する最も簡単な解決策は、信頼できる仮想プライベート ネットワークを使用することですが、Chromecast は組み込みの VPN サポートを提供しません。この記事では、パソコンまたはルーター経由で Chromecast の VPN を設定する方法を説明します。

Chromecast に VPN をインストールするにはどうすればよいですか?
Chromecast 用の VPN をインストールして使用するには、次の 2 つの方法があります。
- ルーターにVPNを設定します。
- Windows または Mac PC を仮想ルーターに変えます。
以下では、両方の方法に必要な手順を説明しますので、ニーズに最も適した方法を選択してください。
方法 1: ルーターに VPN をセットアップする
Chromecast 用のルーターに VPN をインストールするには、このステップバイステップ ガイドに記載されている簡単な手順に従ってください。。
方法 2: VPN 対応の仮想ルーターをセットアップする
ルーターが VPN 対応でない場合、またはセットアップが複雑すぎる場合でも、心配する必要はありません。 Windows または Mac PC を使用して、VPN で保護された仮想ルーターを作成できます。
Windows 経由で Chromecast で VPN を使用するにはどうすればよいですか?
Windows PC を使用して仮想ルーターをセットアップするには、次の簡単な手順に従ってください。
- PureVPN に登録します。
- Windows 用 VPN ソフトウェアをダウンロードしてインストールします。
- サインインして、希望するサーバーの場所に接続します。
- [コマンド プロンプト]を右クリックし、[管理者として実行]を選択します。
- ここで、次のように入力します: netsh wlan set hostingnetwork mode=allow ssid=MYNETWORK key=MYPASSWORD
- MYNET と MYPASSWORD を任意のネットワーク名とパスワードに置き換えます。
- Enterを押してください
- 次のメッセージが表示されるはずです。
- ホスト型ネットワーク モードは、 を許可するように構成されています。
- ホストされたネットワークの SSID は正常に変更されました。
- ホストされたネットワーク ユーザー キーのパスフレーズは正常に変更されました。
- 次に、次のように入力します: netsh wlan start hostingnetwork
- Enterを押してください
- 「ホストされたネットワークが開始されました」というメッセージが表示されます。
- タスクバーの右下隅にある Wi-Fi アイコンを右クリックし、 [ネットワークとインターネットの設定を開く]を選択します。
- [ネットワーク設定の変更]で、[アダプター オプションの変更] をクリックします。
- 新しく作成した VPN 接続を右クリックし、[プロパティ]を選択します。
- 共有を開く[他のネットワーク ユーザーがこのコンピュータのインターネット接続を介して接続することを許可する] オプションをオンにします。
- [ホーム ネットワーク接続] ドロップダウン メニューから、作成した VPN 接続を選択し、[OK] をクリックします。
- Chromecast を VPN 対応の仮想ルーターに接続し、大量のコンテンツのロックを解除して視聴を楽しみましょう。
Mac 上で Chromecast と VPN を使用するにはどうすればよいですか?
Mac を使用して仮想ルーター接続をセットアップするには、次の簡単な手順に従ってください。
- PureVPN アカウントを取得します.
- Mac 用 VPN ソフトウェアをダウンロードしてインストールします。
- サインインして、希望するサーバーの場所に接続します。
- 「システム環境設定」に移動し、「共有」をクリックします。
- [共有] ウィンドウの左側のペインで[インターネット共有]を選択します。オプションのリストが右側に表示されます。次の設定を選択します。
- 接続を共有する元: VPN (L2TP)
- 使用しているコンピュータへ: Wi-Fiを確認してください
- [Wi-Fi オプション]をクリックし、次の詳細を入力します。
- ネットワーク名: [任意のネットワーク名を入力します]
- チャンネル: [デフォルトのままにする]
- セキュリティ: WPA2 パーソナル
- パスワード: [任意のパスワードを入力してください]
- 確認: [選択したパスワードを再入力]
- 「OK」を押します
- 「共有」ウィンドウで「インターネット共有」にチェックを入れます
- 「インターネット共有を有効にしてもよろしいですか?」というメッセージが表示されます。「開始」をクリックします。
- アクティブ化すると、 「インターネット共有: アクティブ化されました」というテキストの横に緑色の点が表示されます。
- Visite el Google Chromecast サポート Web サイトにアクセスし、手順に従って Chromecast デバイスをセットアップします。
- Chromecast を VPN 対応の仮想ルーターに接続すると、より幅広いストリーミング サービスやコンテンツにアクセスできるようになります。
よくある質問
VPN と Chromecast に関してよくある質問は次のとおりです。
-
Chromecast を VPN で使用できますか?
前述したように、Chromecast 自体は VPN の直接インストールをサポートしていません。ただし、Chromecast に VPN を使用することはできます。デバイスを仮想ルーターまたは VPN テクノロジーを備えたルーターに接続するだけです。
-
VPN を使用してスクリーンミラーリングできますか?
絶対に。すべての設定が正しく行われていれば、VPN に接続している間、デバイスの画面をテレビに問題なくミラーリングできます。
-
Chromecast を米国外で使用できますか?
はい、Chromecast はどこからでも問題なく動作します。ただし、アクセスできるストリーミング サービスの数は場所によって異なります。幸いなことに、これらの制限は、Chromecast の VPN を使用することで簡単に回避できます。
-
VPNを使用してストリーミングできますか?
ルーターが Google DNS で構成されている場合、VPN の背後で Chromecast を使用することはできません。ストリーミングを正常に行うには、ルーターの管理者設定を詳しく調べて Google DNS をブロックする必要があります。その手順はブランドごとに異なります。
物事を要約する
ここまで読んだ方は、おそらく Chromecast の VPN を設定する方法をよく理解していると思います。地球上のどこにいてもテレビからストリーミング サービスに安全にアクセスできるようになりました。
ご質問やご不明な点がございましたら、お気軽に以下のコメントセクションをご利用ください。できるだけ早くご連絡させていただきます。