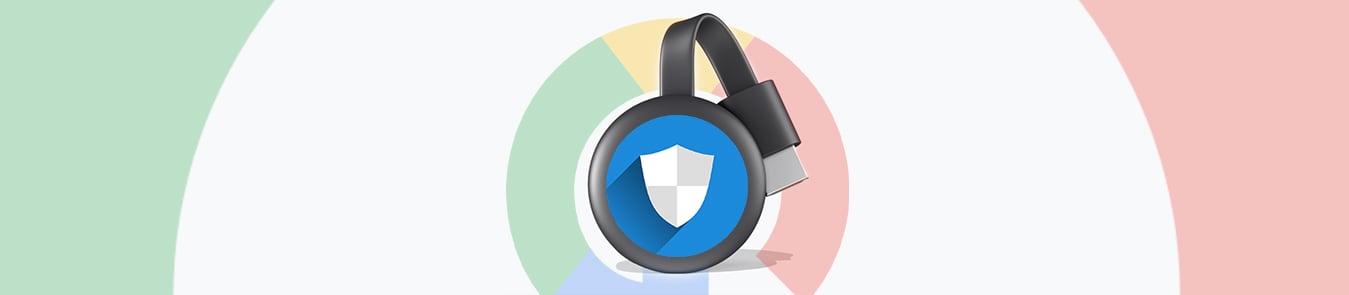Nie masz inteligentnego telewizora? Bez problemu! Nadal możesz oglądać swoje ulubione usługi przesyłania strumieniowego na dużym ekranie za pomocą Chromecasta. Ten kompaktowy i lekki cyfrowy odtwarzacz multimedialny firmy Google umożliwia strumieniowe przesyłanie treści audio i wideo z praktycznie dowolnego urządzenia do telewizora.
Niestety większość usług przesyłania strumieniowego obsługiwanych przez Chromecasta ma ograniczenia geograficzne. Na przykład nie będziesz mógł oglądać treści Netflix z biblioteki innego kraju. Podobnie będziesz napotykać przeszkody, próbując uzyskać dostęp do Disney Plus spoza dostępnych regionów.
Najłatwiejszym rozwiązaniem tego problemu jest użycie niezawodnej wirtualnej sieci prywatnej , ale Chromecast nie oferuje wbudowanej obsługi VPN. W tym artykule pokażemy, jak skonfigurować VPN dla Chromecasta za pośrednictwem komputera lub routera:

Jak zainstalować VPN na Chromecaście?
Istnieją dwa sposoby instalacji i używania VPN dla Chromecasta:
- Skonfiguruj VPN na routerze.
- Zmień swój komputer PC lub Mac z systemem Windows w router wirtualny.
Poniżej omówimy wymagane kroki w przypadku obu metod, abyś mógł wybrać tę, która będzie dla Ciebie najlepsza.
Metoda nr 1: Skonfiguruj VPN na routerze
Aby umieścić VPN na routerze dla Chromecasta, postępuj zgodnie z prostymi instrukcjami wymienionymi w tym przewodniku krok po kroku.
Metoda nr 2: Skonfiguruj router wirtualny z obsługą VPN
Jeśli Twój router nie jest przystosowany do obsługi VPN lub konfiguracja wydaje Ci się zbyt skomplikowana, nie martw się! Możesz użyć komputera PC lub Mac z systemem Windows, aby utworzyć router wirtualny chroniony przez VPN.
Jak korzystać z VPN z Chromecastem w systemie Windows?
Aby skonfigurować router wirtualny za pomocą komputera z systemem Windows, postępuj zgodnie z poniższymi prostymi instrukcjami:
- Subskrybuj PureVPN .
- Pobierz i zainstaluj nasze oprogramowanie VPN dla systemu Windows .
- Zaloguj się i połącz z preferowaną lokalizacją serwera.
- Kliknij prawym przyciskiem myszy Wiersz poleceń i wybierz Uruchom jako administrator .
- Teraz wpisz: netsh wlan set hostednetwork mode=allow ssid=MOJA SIEĆ klucz=MOJE HASŁO
- Zastąp MYNETWORK i MYPASSWORD preferowaną nazwą sieci i hasłem.
- Naciśnij Enter
- Powinieneś teraz otrzymać następujący komunikat:
- Tryb sieci hostowanej został ustawiony tak, aby zezwalał na .
- Identyfikator SSID hostowanej sieci został pomyślnie zmieniony .
- Hasło klucza użytkownika hostowanej sieci zostało pomyślnie zmienione .
- Następnie wpisz: netsh wlan start hostednetwork
- Naciśnij Enter
- Powinieneś teraz otrzymać następujący komunikat: Sieć hostowana została uruchomiona .
- Kliknij prawym przyciskiem myszy ikonę Wi-Fi w prawym dolnym rogu paska zadań i wybierz opcję Otwórz ustawienia sieci i Internetu .
- W obszarze Zmień ustawienia sieciowe kliknij opcję Zmień opcje adaptera .
- Kliknij prawym przyciskiem myszy nowo utworzone połączenie VPN i wybierz Właściwości .
- Otwórz opcję Udostępnianie . Zaznacz opcję Zezwalaj innym użytkownikom sieci na łączenie się za pośrednictwem połączenia internetowego tego komputera .
- Z menu rozwijanego Połączenie sieci domowej wybierz utworzone połączenie VPN i kliknij OK .
- Odwiedź witrynę pomocy Google Chromecast i postępuj zgodnie z instrukcjami, aby skonfigurować urządzenie Chromecast.
- Podłącz Chromecasta do routera wirtualnego z aktywowaną funkcją VPN i odblokuj bogactwo treści, które będziesz mógł oglądać!
Jak korzystać z Chromecasta z VPN na komputerze Mac?
Aby skonfigurować połączenie routera wirtualnego za pomocą komputera Mac, postępuj zgodnie z poniższymi prostymi instrukcjami:
- Zdobądź konto PureVPN .
- Pobierz i zainstaluj nasze oprogramowanie VPN dla komputerów Mac .
- Zaloguj się i połącz z preferowaną lokalizacją serwera.
- Przejdź do Preferencji systemowych i kliknij Udostępnianie .
- W oknie Udostępnianie wybierz opcję Udostępnianie Internetu z lewego panelu. Lista opcji będzie widoczna po prawej stronie. Wybierz następujące ustawienia:
- Udostępnij swoje połączenie z: VPN (L2TP)
- Do komputerów używających: sprawdź Wi-Fi
- Kliknij Opcje Wi-Fi i wpisz następujące szczegóły:
- Nazwa sieci: [ wprowadź wybraną nazwę sieci ]
- Kanał: [ pozostaw opcję domyślną bez zmian ]
- Bezpieczeństwo: WPA2 Personal
- Hasło: [ wpisz wybrane hasło ]
- Zweryfikuj: [ wprowadź ponownie wybrane hasło ]
- Naciśnij OK
- W oknie Udostępnianie zaznacz opcję Udostępnianie Internetu
- Pojawi się monit z pytaniem: „ Czy na pewno chcesz włączyć udostępnianie Internetu ?” Kliknij przycisk Start .
- Po aktywacji zobaczysz zieloną kropkę obok tekstu Udostępnianie Internetu: Włączone .
- Odwiedź witrynę pomocy Google Chromecast i postępuj zgodnie z instrukcjami, aby skonfigurować urządzenie Chromecast.
- Podłącz swojego Chromecasta do routera wirtualnego z aktywowaną funkcją VPN i uzyskaj dostęp do szerszej gamy usług i treści przesyłania strumieniowego!
Często Zadawane Pytania
Poniżej znajdują się często zadawane pytania dotyczące VPN i Chromecasta:
Czy możesz używać Chromecasta z VPN?
Jak wspomniano wcześniej, sam Chromecast nie obsługuje bezpośredniej instalacji VPN. Nadal jednak możesz korzystać z VPN dla Chromecasta – wystarczy, że podłączysz urządzenie do routera obsługującego VPN lub routera wirtualnego.
Czy mogę wyświetlać kopię lustrzaną za pomocą VPN?
Absolutnie. Jeśli wszystkie konfiguracje zostały wykonane poprawnie, nie powinieneś napotkać żadnych problemów z wyświetlaniem ekranu urządzenia na telewizorze podczas połączenia z VPN.
Czy mogę używać Chromecasta poza Stanami Zjednoczonymi?
Tak, Chromecast będzie działał z dowolnego miejsca i bez żadnych problemów. Liczba dostępnych usług przesyłania strumieniowego zależy jednak od Twojej lokalizacji. Na szczęście te ograniczenia można łatwo ominąć, korzystając z Chromecast VPN.
Czy możesz przesyłać treści za pomocą VPN?
Nie będziesz mógł używać Chromecasta za VPN, jeśli Twój router jest ustawiony na DNS Google. Aby przesyłać prawidłowo, musisz zablokować Google DNS, zagłębiając się w ustawienia administratora routera, których kroki różnią się w zależności od marki.
Zakończenie rzeczy
Jeśli dotarłeś tak daleko, prawdopodobnie lepiej rozumiesz, jak skonfigurować VPN dla Chromecasta. Teraz będziesz mieć bezpieczny dostęp do usług przesyłania strumieniowego w dowolnym miejscu na świecie za pomocą telewizora.
Jeśli masz jakieś pytania lub niejasności, nie wahaj się skorzystać z sekcji komentarzy poniżej, a my skontaktujemy się z Tobą tak szybko, jak to możliwe!