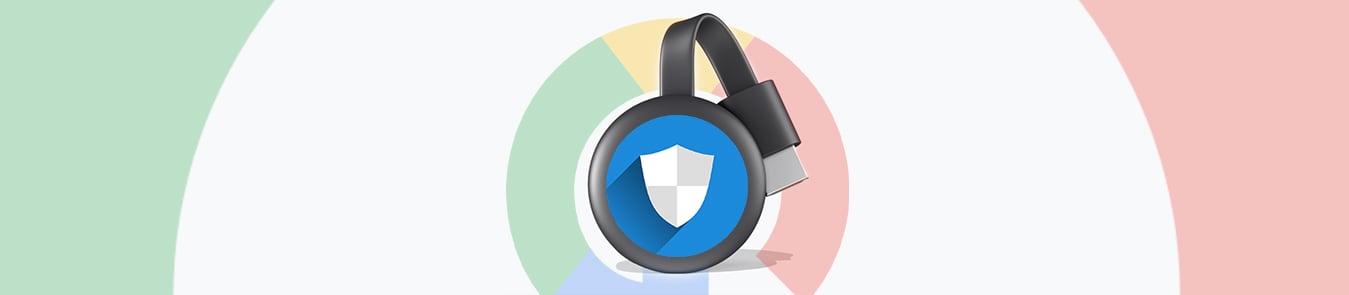ไม่ได้เป็นเจ้าของสมาร์ททีวี? ไม่มีปัญหา! คุณยังคงสามารถรับชมบริการสตรีมมิ่งที่คุณชื่นชอบบนหน้าจอขนาดใหญ่โดยใช้ Chromecast เครื่องเล่นสื่อดิจิทัลขนาดกะทัดรัดและน้ำหนักเบาจาก Google นี้ช่วยให้คุณสามารถสตรีมเนื้อหาเสียงและวิดีโอจากอุปกรณ์แทบทุกชนิดไปยังทีวีของคุณ
น่าเสียดายที่บริการสตรีมมิ่งที่รองรับ Chromecast ส่วนใหญ่นั้นมีข้อจำกัดทางภูมิศาสตร์ ตัวอย่างเช่น คุณจะไม่สามารถเพลิดเพลินกับ เนื้อหา Netflixจากคลังของประเทศอื่นได้ ในทำนองเดียวกัน คุณจะพบกับอุปสรรคเมื่อคุณพยายามเข้าถึงDisney Plusจากนอกภูมิภาคที่มีให้บริการ
วิธีแก้ปัญหาที่ง่ายที่สุดคือการใช้ เครือข่ายส่วนตัวเสมือน ที่เชื่อถือได้ แต่ Chromecast ไม่มีการสนับสนุน VPN ในตัว ในบทความนี้ เราจะแสดงวิธีตั้งค่า VPN สำหรับ Chromecast ผ่านคอมพิวเตอร์หรือเราเตอร์ของคุณ:

จะติดตั้ง VPN บน Chromecast ได้อย่างไร?
มีสองวิธีในการติดตั้งและใช้ VPN สำหรับ Chromecast:
- กำหนดค่า VPN บนเราเตอร์
- เปลี่ยน Windows PC หรือ Mac ของคุณให้เป็นเราเตอร์เสมือน
เราจะอธิบายขั้นตอนที่จำเป็นสำหรับทั้งสองวิธีด้านล่างนี้ เพื่อให้คุณสามารถเลือกวิธีที่เหมาะกับคุณได้มากที่สุด
วิธีที่ # 1: ตั้งค่า VPN บนเราเตอร์ของคุณ
หากต้องการติดตั้ง VPN บนเราเตอร์สำหรับ Chromecast เพียงทำตามคำแนะนำง่ายๆ ที่กล่าวถึงในคำแนะนำทีละขั้นตอนนี้
วิธีที่ # 2: ตั้งค่าเราเตอร์เสมือนที่เปิดใช้งาน VPN
หากเราเตอร์ของคุณไม่พร้อม VPN หรือการกำหนดค่าดูซับซ้อนเกินไปสำหรับคุณ ไม่ต้องกังวล! คุณสามารถใช้ Windows PC หรือ Mac เพื่อสร้างเราเตอร์เสมือนที่มีการป้องกันด้วย VPN
จะใช้ VPN กับ Chromecast ผ่าน Windows ได้อย่างไร?
หากต้องการตั้งค่าเราเตอร์เสมือนโดยใช้พีซี Windows ของคุณ เพียงทำตามคำแนะนำง่ายๆ เหล่านี้:
- สมัครสมาชิก PureVPN
- ดาวน์โหลดและติดตั้งซอฟต์แวร์ VPN ของเราสำหรับ Windows
- เข้าสู่ระบบและเชื่อมต่อกับตำแหน่งเซิร์ฟเวอร์ที่คุณต้องการ
- คลิกขวาที่พร้อมท์คำสั่งแล้วเลือกเรียกใช้ในฐานะผู้ดูแลระบบ
- ตอนนี้ให้พิมพ์ดังต่อไปนี้: netsh wlan set hostednetwork mode=allow ssid=MYNETWORK key=MYPASSWORD
- แทนที่ MYNETWORK และ MYPASSWORD ด้วยชื่อเครือข่ายและรหัสผ่านที่คุณต้องการ
- กดปุ่มEnter
- ตอนนี้คุณควรได้รับข้อความต่อไปนี้:
- โหมดเครือข่ายที่โฮสต์ได้รับการตั้งค่าให้อนุญาต
- เปลี่ยน SSID ของเครือข่ายที่โฮสต์สำเร็จแล้ว
- เปลี่ยนข้อความรหัสผ่านคีย์ผู้ใช้ของเครือข่ายที่โฮสต์เรียบร้อยแล้ว
- จากนั้นพิมพ์ข้อความต่อไปนี้: netsh wlan start hostednetwork
- กดปุ่มEnter
- ขณะนี้คุณควรได้รับข้อความต่อไปนี้: เครือข่ายที่โฮสต์เริ่มต้นแล้ว
- คลิกขวาที่ไอคอน Wi-Fi ที่มุมขวาล่างของทาสก์บาร์ และเลือกเปิดการตั้งค่าเครือข่ายและอินเทอร์เน็ต
- ภายใต้เปลี่ยนการตั้งค่าเครือข่ายของคุณคลิกเปลี่ยนตัวเลือกอะแดปเตอร์
- คลิกขวาที่การเชื่อมต่อ VPN ที่สร้างขึ้นใหม่ และเลือกProperties
- เปิดการแชร์ตรวจสอบการอนุญาตให้ผู้ใช้เครือข่ายอื่นเชื่อมต่อผ่านตัวเลือก การเชื่อมต่ออินเทอร์เน็ตของคอมพิวเตอร์เครื่องนี้
- จากเมนูแบบเลื่อนลงการเชื่อมต่อเครือข่ายในบ้าน ให้เลือกการเชื่อมต่อ VPN ที่คุณสร้างขึ้น และ คลิกตกลง
- ไปที่เว็บไซต์ช่วยเหลือของ Google Chromecastและทำตามขั้นตอนเพื่อตั้งค่าอุปกรณ์ Chromecast ของคุณ
- เชื่อมต่อ Chromecast ของคุณกับเราเตอร์เสมือนที่เปิดใช้งาน VPN และปลดล็อกเนื้อหามากมายเพื่อความเพลิดเพลินในการรับชมของคุณ!
จะใช้ Chromecast พร้อม VPN ผ่าน Mac ได้อย่างไร?
หากต้องการตั้งค่าการเชื่อมต่อเราเตอร์เสมือนโดยใช้ Mac ของคุณ เพียงทำตามคำแนะนำง่ายๆ เหล่านี้:
- รับบัญชี PureVPN
- ดาวน์โหลดและติดตั้งซอฟต์แวร์ VPN ของเราสำหรับ Mac
- เข้าสู่ระบบและเชื่อมต่อกับตำแหน่งเซิร์ฟเวอร์ที่คุณต้องการ
- ไปที่การตั้งค่าระบบแล้วคลิกการแชร์
- ในหน้าต่างการแชร์ ให้เลือกInternet Sharingจากบานหน้าต่างด้านซ้าย รายการตัวเลือกจะปรากฏทางด้านขวา เลือกการตั้งค่าต่อไปนี้:
- แบ่งปันการเชื่อมต่อของคุณจาก: VPN (L2TP)
- ไปยังคอมพิวเตอร์ที่ใช้: ตรวจสอบWi-Fi
- คลิกตัวเลือก Wi-Fiและพิมพ์รายละเอียดต่อไปนี้:
- ชื่อเครือข่าย: [ ป้อนชื่อเครือข่ายที่คุณต้องการ ]
- Channel: [ ปล่อยให้ตัวเลือกเริ่มต้นเหมือนเดิม ]
- ความปลอดภัย: WPA2 ส่วนบุคคล
- รหัสผ่าน: [ ป้อนรหัสผ่านที่คุณเลือก ]
- ตรวจสอบ: [ ป้อนรหัสผ่านที่คุณเลือกอีกครั้ง ]
- กดปุ่มตกลง
- ในหน้าต่างการแชร์ ให้ตรวจสอบการแชร์อินเทอร์เน็ต
- ข้อความจะปรากฏขึ้นเพื่อถามว่า ” คุณแน่ใจหรือไม่ว่าต้องการเปิด Internet Sharing ” คลิกเริ่ม
- เมื่อเปิดใช้งาน คุณจะเห็นจุดสีเขียวติดกับข้อความInternet Sharing: On
- ไปที่เว็บไซต์ช่วยเหลือของ Google Chromecastและทำตามขั้นตอนเพื่อตั้งค่าอุปกรณ์ Chromecast ของคุณ
- เชื่อมต่อ Chromecast ของคุณกับเราเตอร์เสมือนที่เปิดใช้งาน VPN และเข้าถึงบริการและเนื้อหาสตรีมมิ่งที่หลากหลายยิ่งขึ้น!
คำถามที่พบบ่อย
ต่อไปนี้เป็นคำถามที่พบบ่อยเกี่ยวกับ VPN และ Chromecast:
คุณสามารถใช้ Chromecast กับ VPN ได้ไหม?
ตามที่กล่าวไว้ข้างต้น Chromecast เองไม่รองรับการติดตั้ง VPN โดยตรง อย่างไรก็ตาม คุณยังคงสามารถใช้ VPNสำหรับ Chromecast ได้ สิ่งที่คุณต้องทำคือเชื่อมต่ออุปกรณ์กับเราเตอร์ที่ขับเคลื่อนด้วย VPN หรือเราเตอร์เสมือน
ฉันสามารถสะท้อนหน้าจอด้วย VPN ได้หรือไม่?
อย่างแน่นอน. หากการกำหนดค่าทั้งหมดทำอย่างถูกต้อง คุณจะไม่มีปัญหาในหน้าจอที่สะท้อนอุปกรณ์ของคุณไปยังทีวีในขณะที่เชื่อมต่อกับ VPN
ฉันสามารถใช้ Chromecast นอกสหรัฐอเมริกาได้หรือไม่?
ใช่ Chromecast จะทำงานได้จากทุกที่โดยไม่มีปัญหาใดๆ อย่างไรก็ตาม จำนวนบริการสตรีมมิ่งที่คุณสามารถเข้าถึงได้นั้นขึ้นอยู่กับตำแหน่งของคุณ โชคดีที่ข้อจำกัดเหล่านี้สามารถข้ามได้อย่างง่ายดายโดยใช้ Chromecast VPN
คุณสามารถส่งโดยใช้ VPN ได้หรือไม่?
คุณจะไม่สามารถใช้ Chromecast หลัง VPN ได้หากเราเตอร์ของคุณตั้งค่าเป็น DNS ของ Google หากต้องการส่งอย่างถูกต้อง คุณจะต้องบล็อก Google DNS โดยเจาะลึกการตั้งค่าผู้ดูแลระบบของเราเตอร์ ซึ่งมีขั้นตอนแตกต่างกันไปในแต่ละแบรนด์
ห่อสิ่งต่างๆ
หากคุณมาไกลขนาดนี้ คุณน่าจะเข้าใจการตั้งค่า VPN สำหรับ Chromecast ได้ดีขึ้น ตอนนี้คุณสามารถเข้าถึงบริการสตรีมมิ่งได้อย่างปลอดภัยทุกที่บนโลกจากทีวีของคุณ
หากคุณมีคำถามหรือข้อสงสัย โปรดใช้ส่วนความคิดเห็นด้านล่าง แล้วเราจะติดต่อกลับโดยเร็วที่สุด!